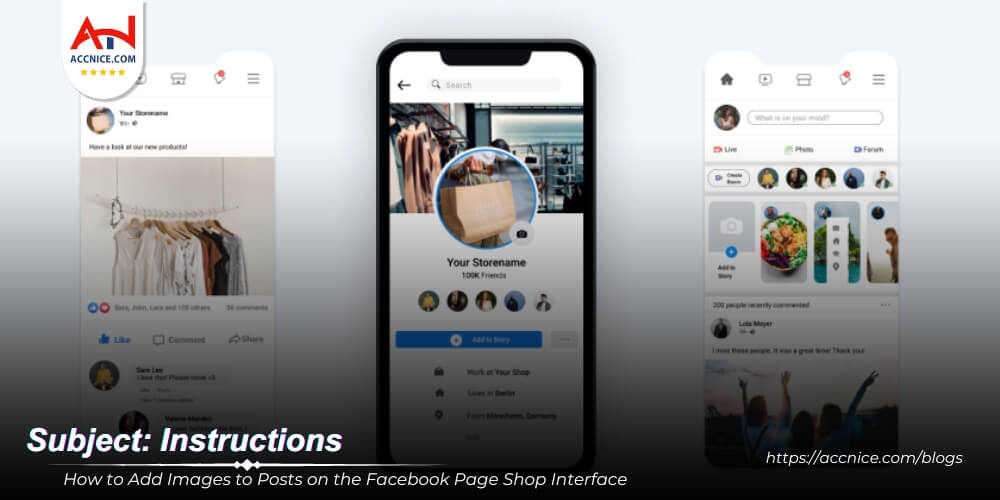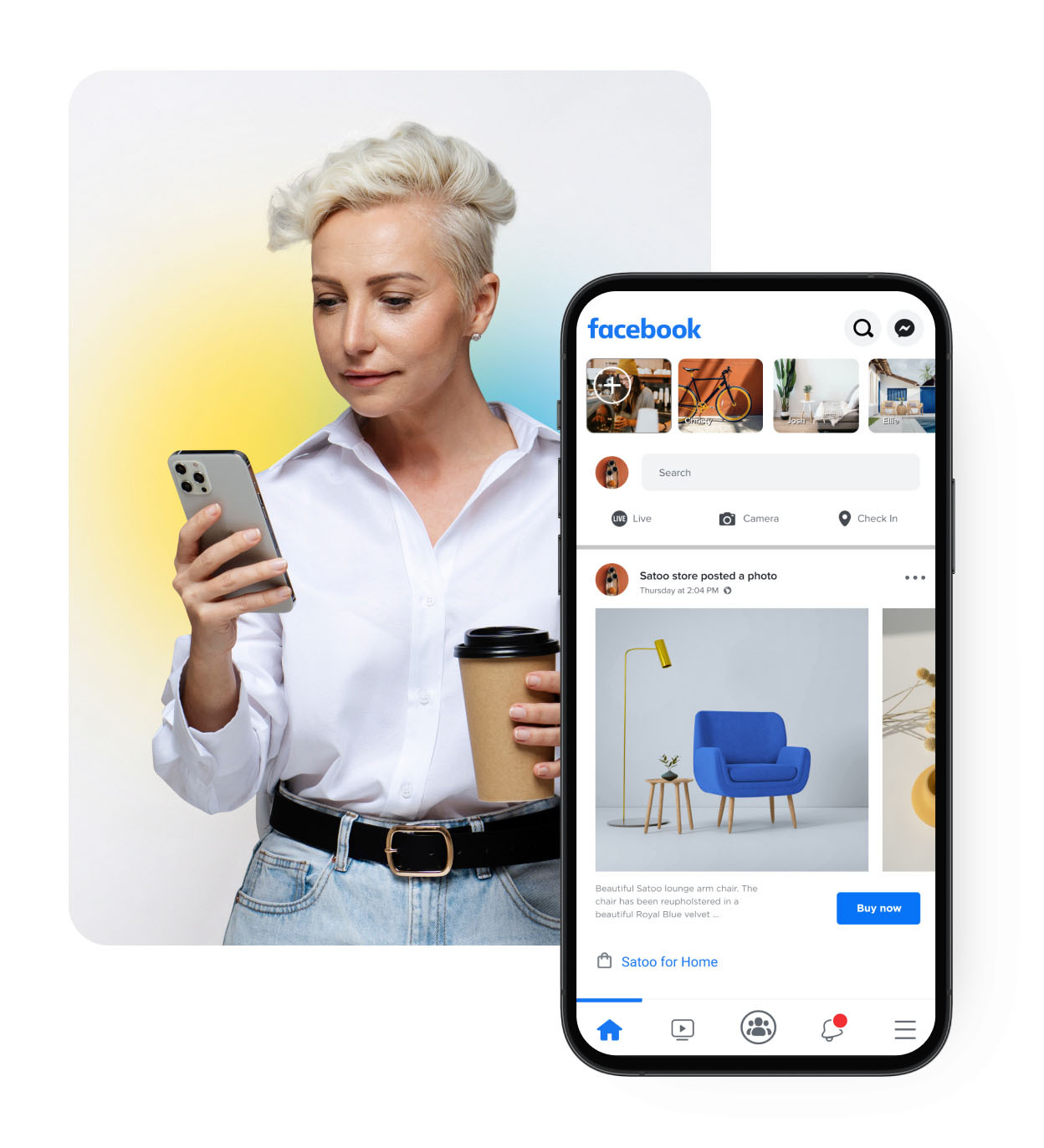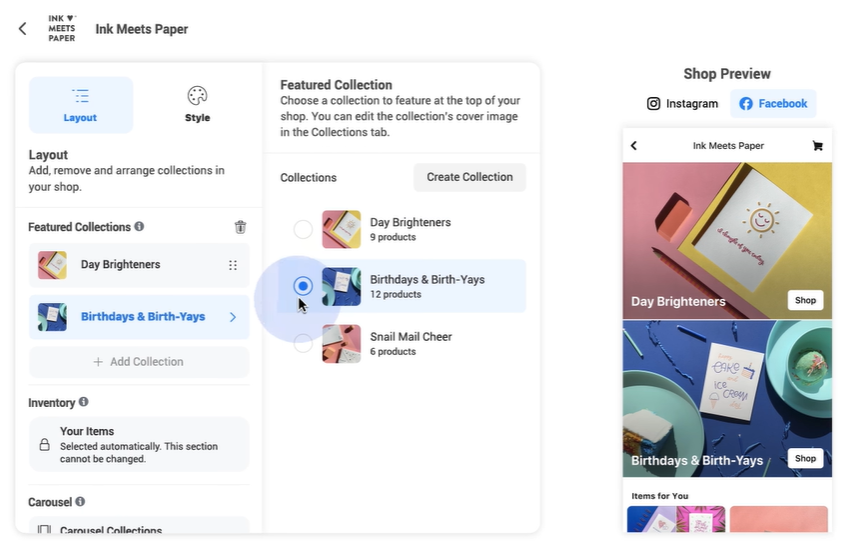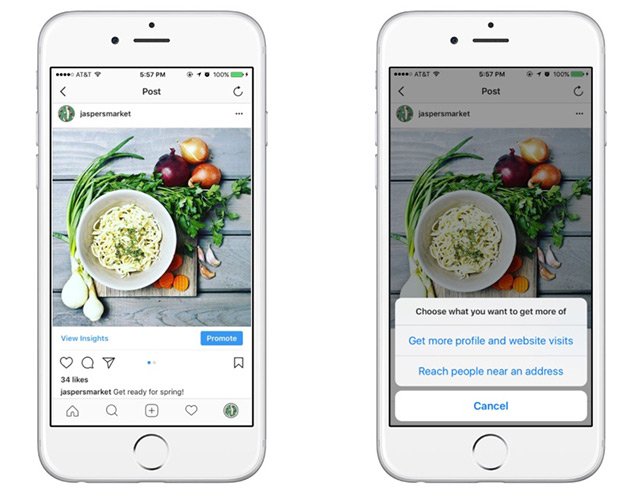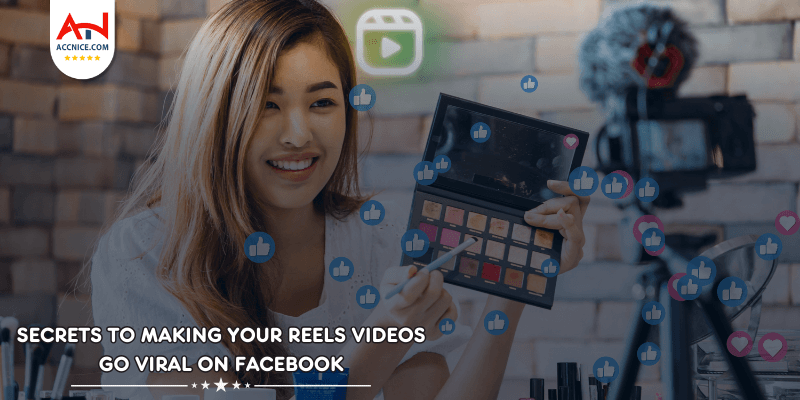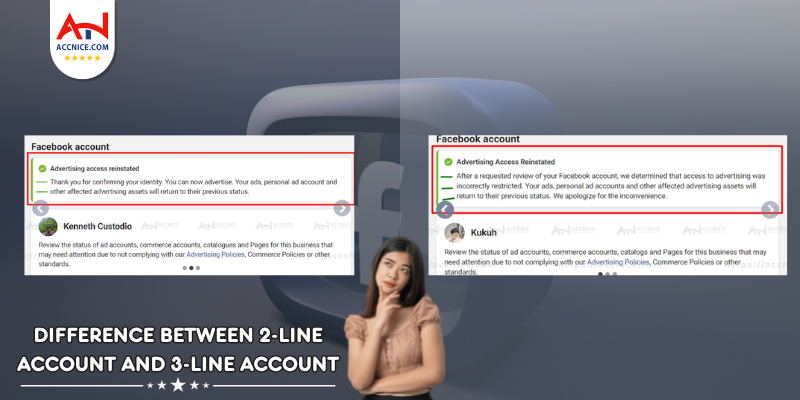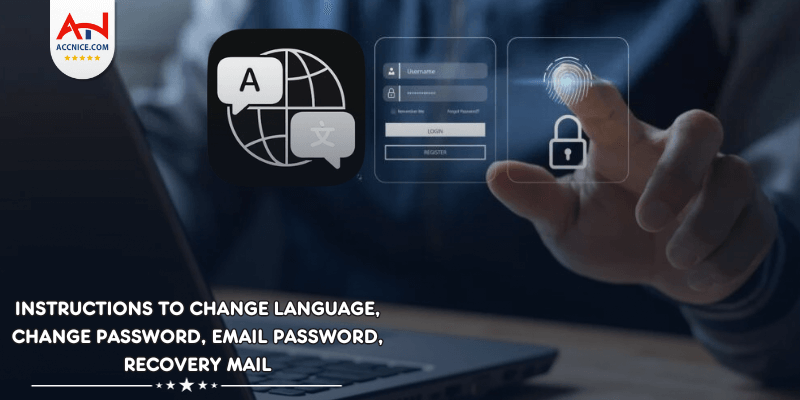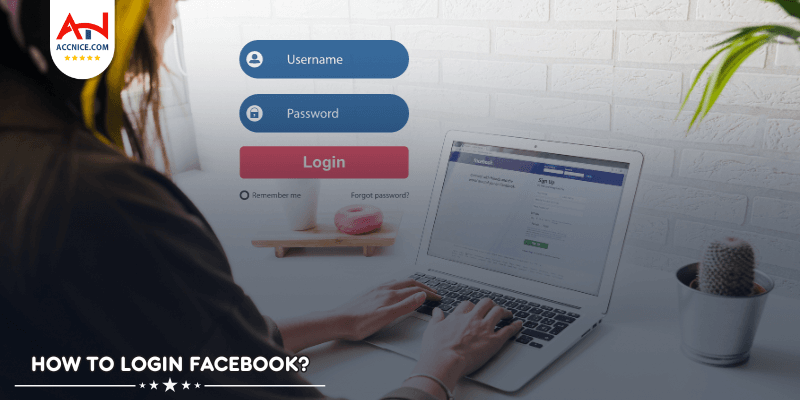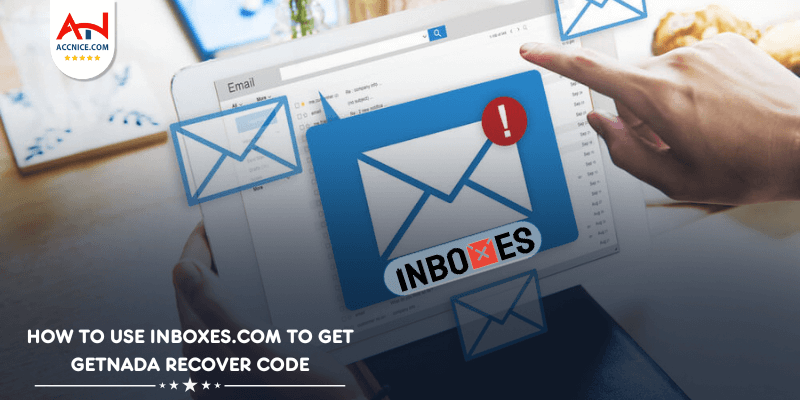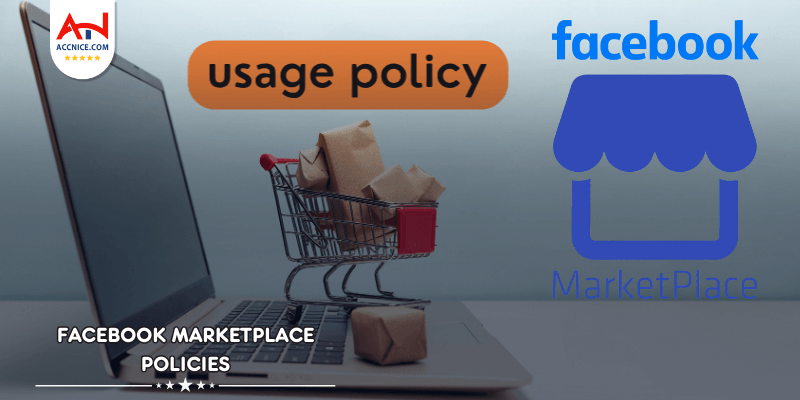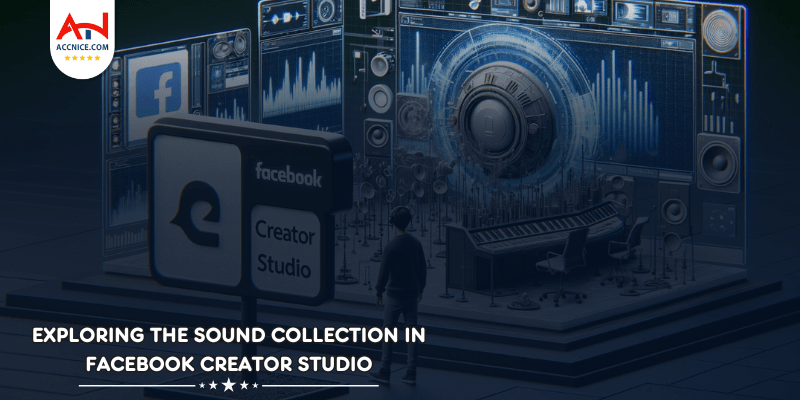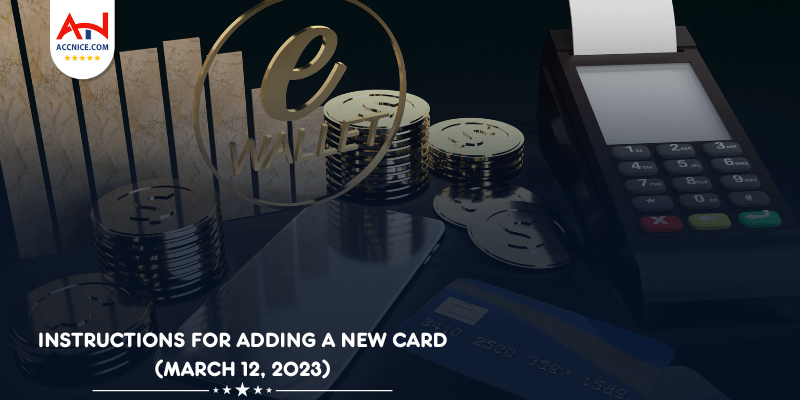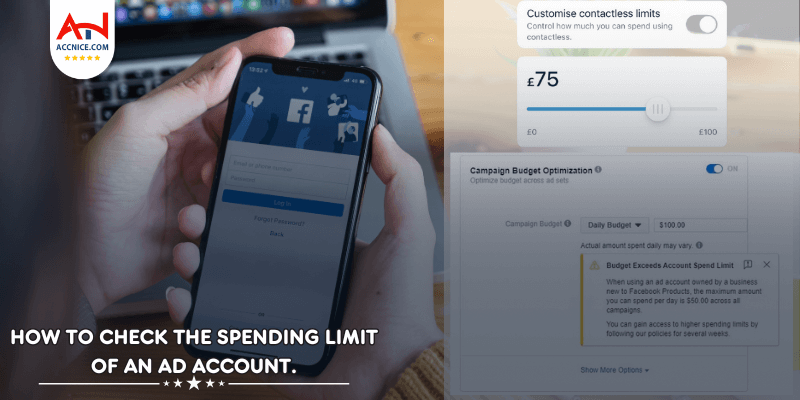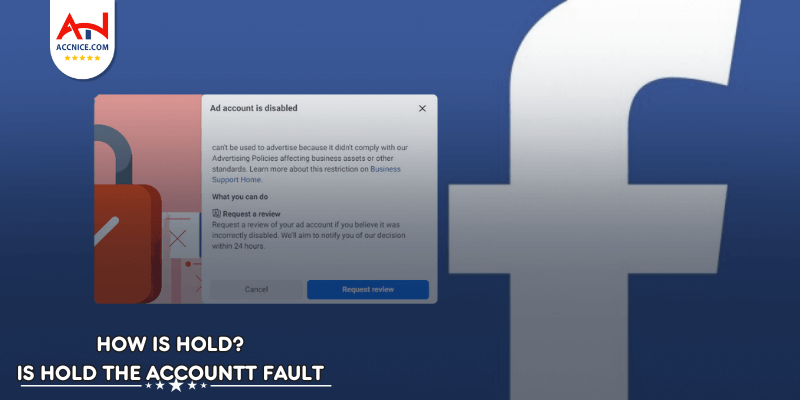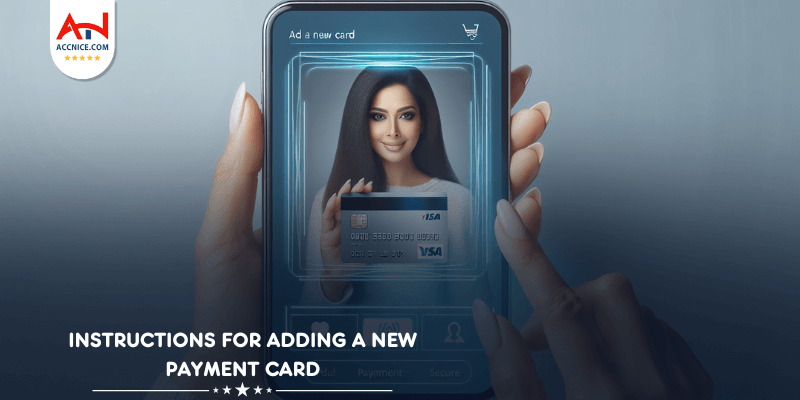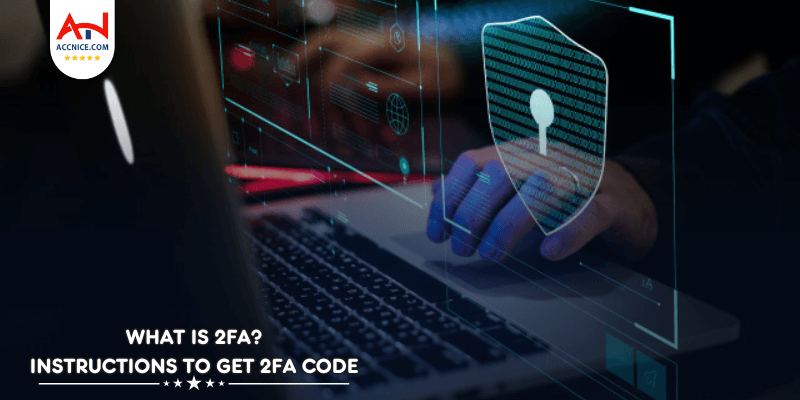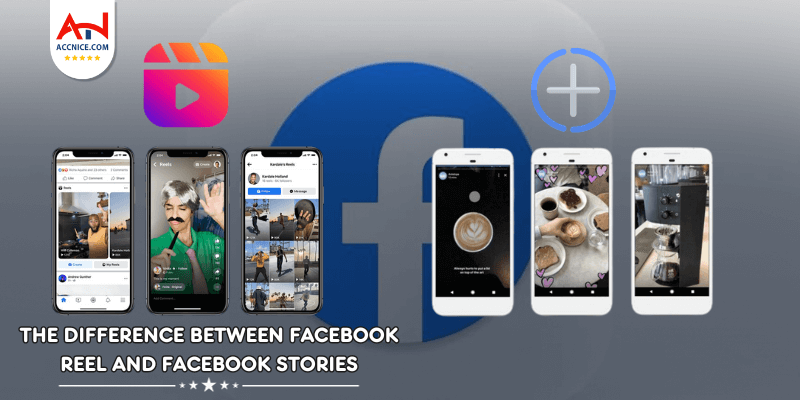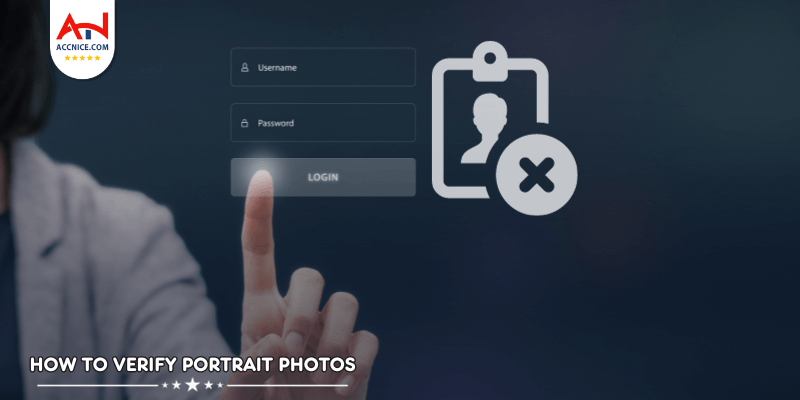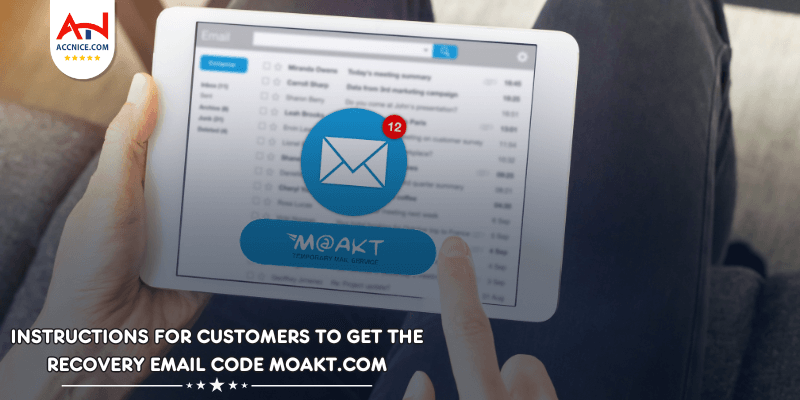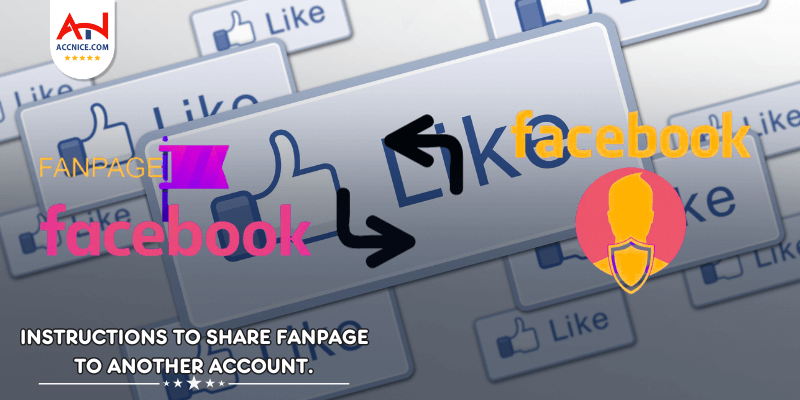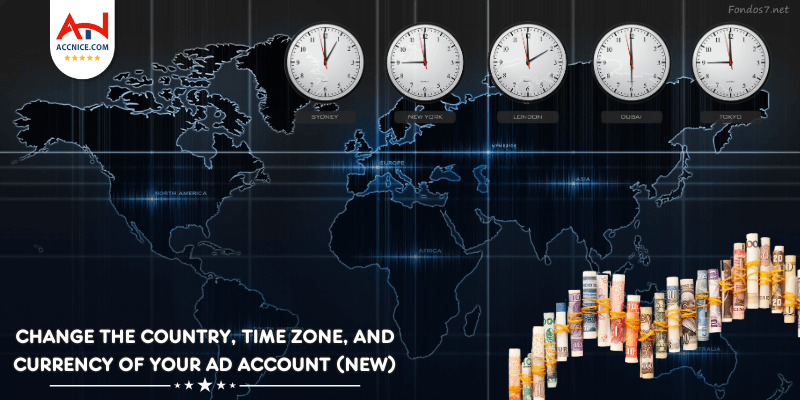How to Add Images to Posts on the Facebook Page Shop Interface
Author:
Ngày viết: 2024-10-10 15:31:13
Step-by-Step Guide to Enhancing Your Facebook Page Shop Posts with Images
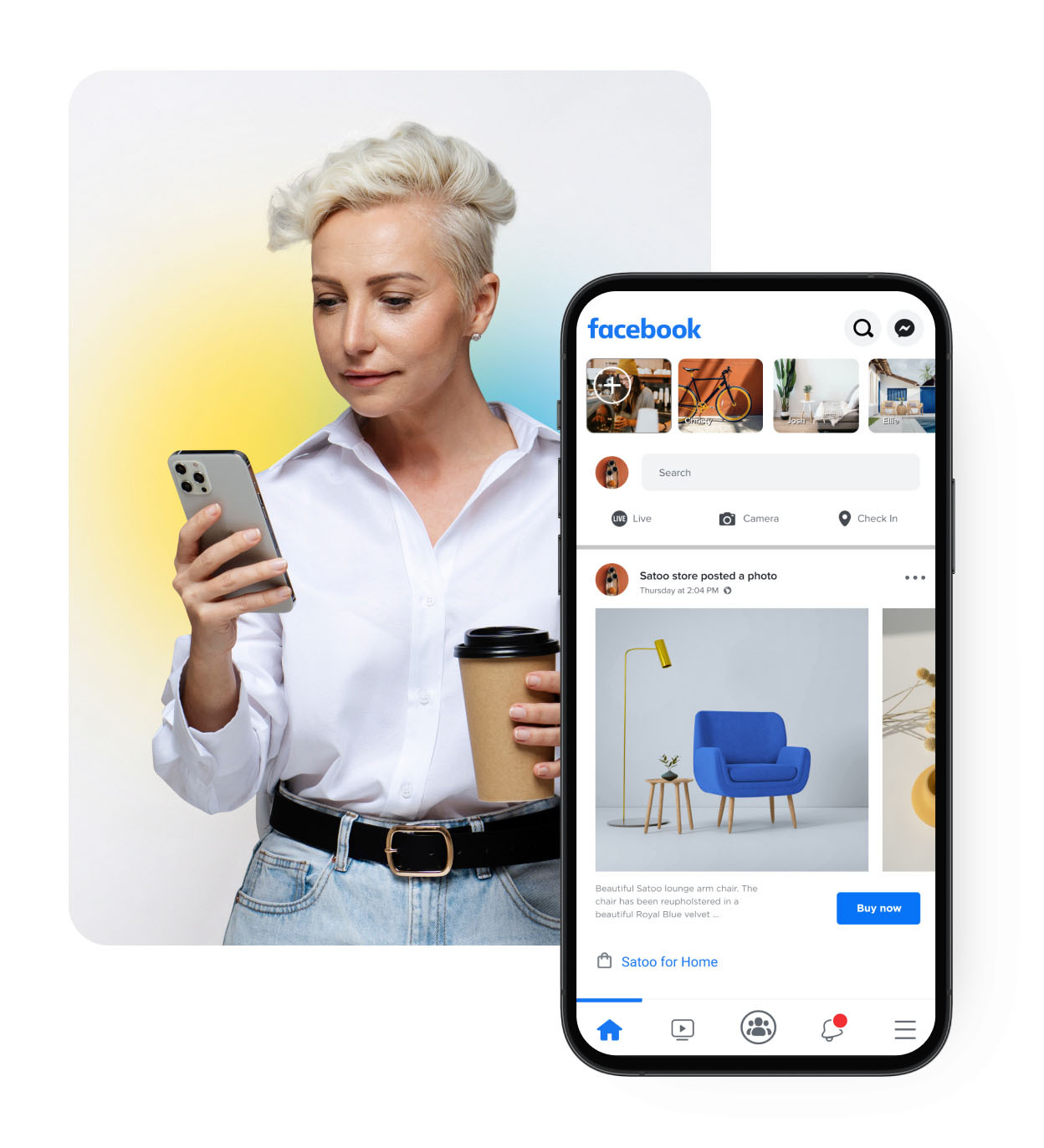
Adding images to your posts on the Facebook Page Shop interface can significantly increase engagement and attract more customers. Accnice will guide you through the process of adding images to your posts, ensuring your content is visually appealing and effective.
Preparing Your Images
Choose High-Quality Images
High-quality images are essential for capturing attention and showcasing your products effectively:
Optimize Image Size
To ensure your images load quickly and look good on all devices:
Adding Images to Your Posts
Step-by-Step Instructions
-
Log in to Your Facebook Page Shop:
- Ensure you are logged in with an account that has admin access.
-
Navigate to the Post Creation Area:
- Go to your Facebook Page and click on the "Create Post" option.
-
Add Your Image:
- Click on the "Photo/Video" button.
- Select the image(s) you want to upload from your computer.
-
Write Your Post Content:
- Add a compelling caption that describes the image and engages your audience.
- Use relevant hashtags and call-to-action phrases to drive engagement.
-
Review and Publish:
- Review your post to ensure the image is displayed correctly and the caption is accurate.
- Click on the "Publish" button to make your post live.
Best Practices for Image Posts
Use Eye-Catching Thumbnails
- Choose a thumbnail that stands out and grabs attention.
- Ensure the thumbnail is relevant to the content of your post.
Incorporate Branding Elements
- Add your logo or brand colors to the images to enhance brand recognition.
- Use consistent style and filters to maintain a cohesive look across all posts.
Highlight Key Features
- Use images to highlight the unique features and benefits of your products.
- Include close-up shots and different angles to provide a comprehensive view.
Enhancing your Facebook Page Shop posts with high-quality images can significantly boost engagement and attract more customers. By choosing the right images, optimizing their size, and following best practices, you can create visually appealing posts that stand out in users' feeds. Consistently updating your posts with compelling images will help maintain interest and drive sales on your Facebook Page Shop.
Adding Images to Your Facebook Page Shop Post
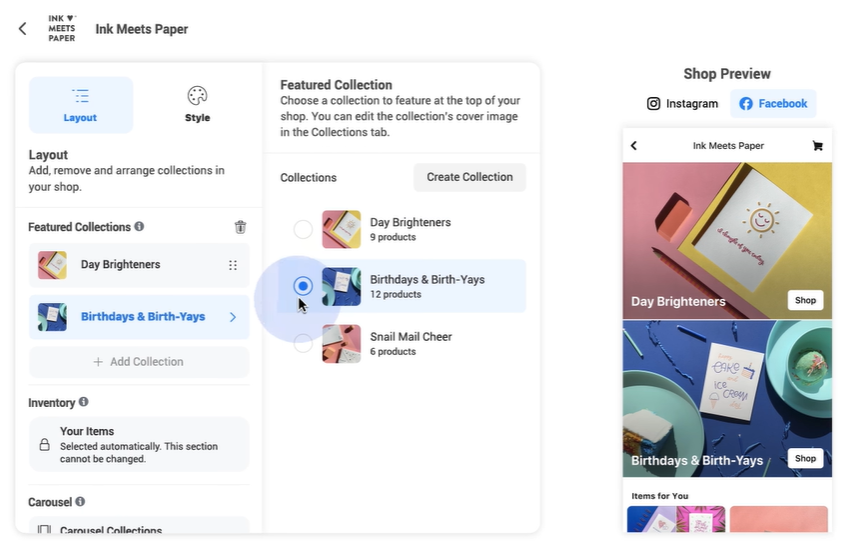
Access the Post Creation Page
To start adding images to your post:
-
Log in to your Facebook account:
- Ensure you are logged in with an account that has admin access to your Facebook Page Shop.
-
Navigate to your Facebook Page Shop:
- Go to your Facebook Page Shop from the Facebook homepage or through the Pages section.
-
Click on "Create Post":
- Locate the "Create Post" option on your Page to open the post creation interface.
Upload Images
Follow these steps to upload images to your post:
-
Click on the photo/video icon:
- In the post creation interface, find and click on the photo/video icon. This is usually represented by a camera or a multimedia icon.
-
Select the images you want to upload:
- A file explorer window will open. Browse your device and select the images you want to include in your post.
-
Wait for the images to upload:
- After selecting the images, they will begin uploading. Once the upload is complete, the images will appear in the post preview.
Finalizing and Publishing Your Post
-
Write a Compelling Caption:
- Add a description that is engaging and relevant to the images you uploaded. Include key details about the products and a call-to-action to encourage interaction.
-
Use Hashtags and Mentions:
- Incorporate relevant hashtags to increase visibility and mentions if applicable. This helps in reaching a broader audience.
-
Review Your Post:
- Ensure that the images display correctly and that the caption is free of errors. Double-check for any details you might have missed.
-
Publish Your Post:
- Once you are satisfied with your post, click the "Publish" button to share it with your audience.
By following these steps, you can effectively add images to your Facebook Page Shop posts, making them more attractive and engaging for your audience. High-quality visuals combined with compelling captions can significantly enhance your posts' appeal, leading to better engagement and increased sales.
Enhancing Your Post with Images
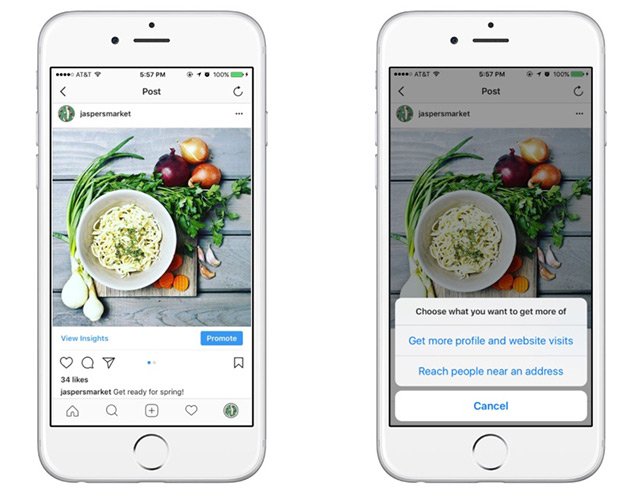
Write Compelling Captions
Captions can provide context and encourage engagement:
-
Describe the image and highlight key features:
- Provide a brief and engaging description of what’s in the image.
- Highlight the key features or benefits of the product shown.
-
Include a call-to-action:
- Encourage users to interact with your post. Examples include:
- "Check out this new arrival!"
- "Comment below with your favorite color!"
- "Tap to shop now!"
Tag Products in Images
If you are showcasing products:
-
Use the tagging feature:
- Tag products directly in the images. This allows users to click on the tags and view product details without leaving the post.
-
Ensure tags are accurate and link to the correct product pages:
- Double-check that each tag corresponds to the correct product.
- Make sure the tagged products are available and the links work properly.
Example Post Structure
Image Description:
- Show a high-quality image of your product in use.
Compelling Caption:
- "Introducing our latest summer collection! 🌞 These vibrant, lightweight dresses are perfect for any sunny day. Shop now and brighten up your wardrobe! 🌸 #SummerStyle #Fashion"
Call-to-Action:
- "Tap the image to shop your favorite look!"
Product Tags:
- Tag each dress in the image, linking directly to their product pages on your Facebook Page Shop.
By writing compelling captions and tagging products accurately, you enhance the shopping experience for your customers, making it easier for them to find and purchase the products they see in your posts. This not only increases engagement but also drives more sales from your Facebook Page Shop.
Publishing and Promoting Your Post
Review Your Post
Before publishing, make sure everything looks good:
-
Check the image quality and placement:
- Ensure the images are high-resolution and displayed correctly.
- Verify that the images are relevant to the content and appealing to your audience.
-
Read through your captions:
- Ensure captions are clear, engaging, and free of errors.
- Confirm that any call-to-actions (CTAs) are prominent and effective.
Publish and Share
Once you are satisfied with your post:
-
Click "Publish":
- Make your post live by clicking the "Publish" button.
-
Share your post:
- Share the post on other social media platforms to increase its visibility.
- Utilize relevant hashtags and tag your brand to reach a wider audience.
Analyzing Post Performance
Monitor Engagement
After your post is live, keep an eye on its performance:
-
Check likes, comments, and shares:
- Monitor the engagement metrics to gauge how well your post is performing.
- High engagement typically indicates that your content resonates with your audience.
-
Respond to comments:
- Engage with your audience by responding to their comments.
- Foster interaction to build a sense of community and encourage further engagement.
Use Insights for Improvement
Facebook provides insights to help you understand how your posts are performing:
-
Analyze the data:
- Look at metrics such as reach, engagement, click-through rates, and conversion rates.
- Identify patterns and trends to understand which types of posts perform best.
-
Adjust your strategy:
- Use the insights to refine your content strategy.
- Focus on creating more of the content that performs well and reconsider or adjust content that doesn't engage your audience.
Conclusion
Adding images to your posts on the Facebook Page Shop interface can greatly enhance your content and attract more customers. By following this guide, you'll be able to create visually appealing and engaging posts that drive traffic and sales to your shop. Reviewing your post before publishing, sharing it widely, and analyzing its performance will ensure that your Facebook Page Shop continues to attract and retain customers effectively.
Thank You For Following Accnice.com
Buy Facebook, TikTok, Twitter, Instagram, Google advertising accounts and Genuine License Keys at the best prices at Accnice.com