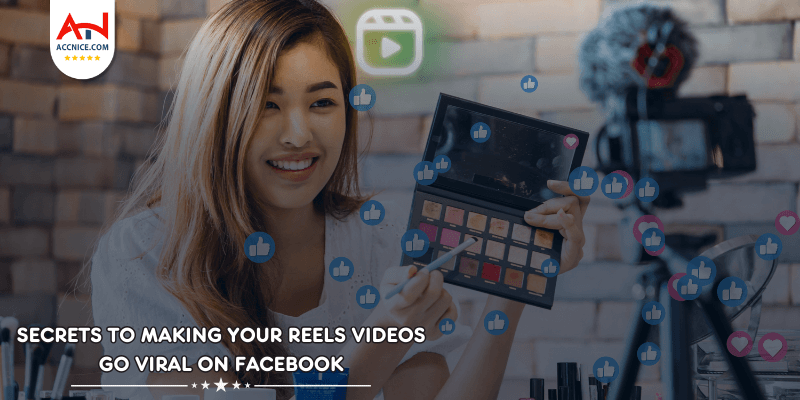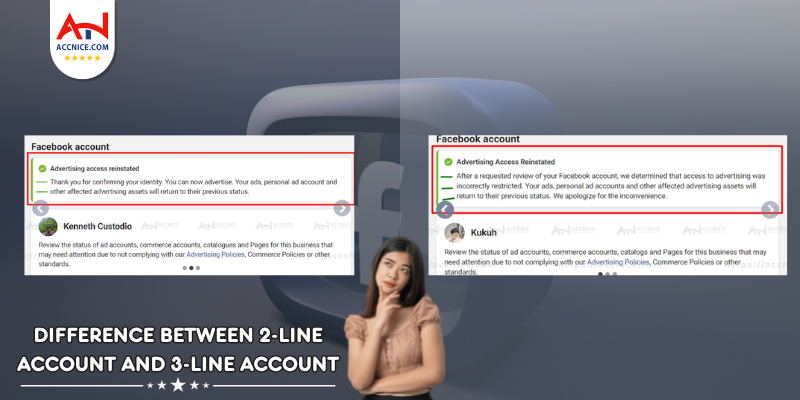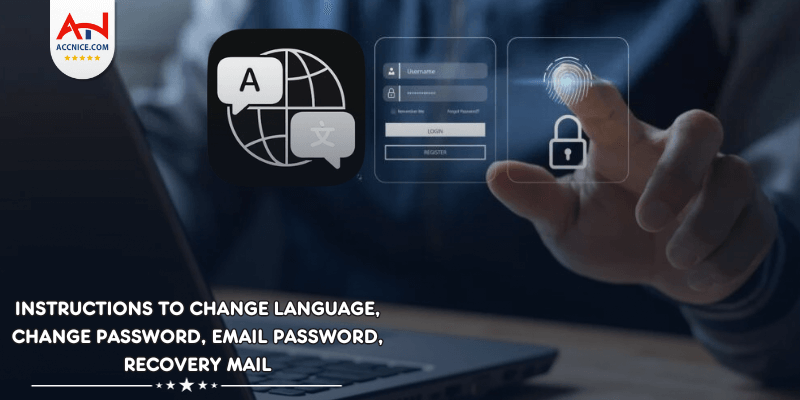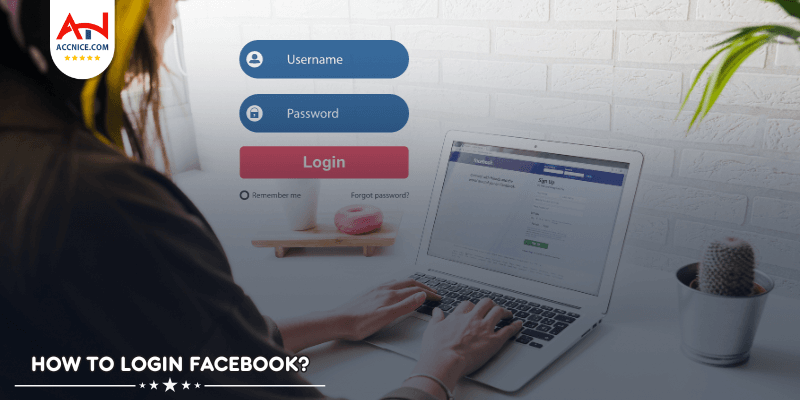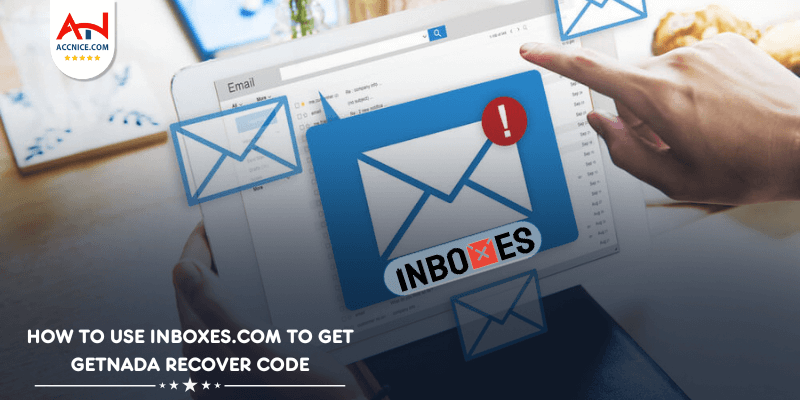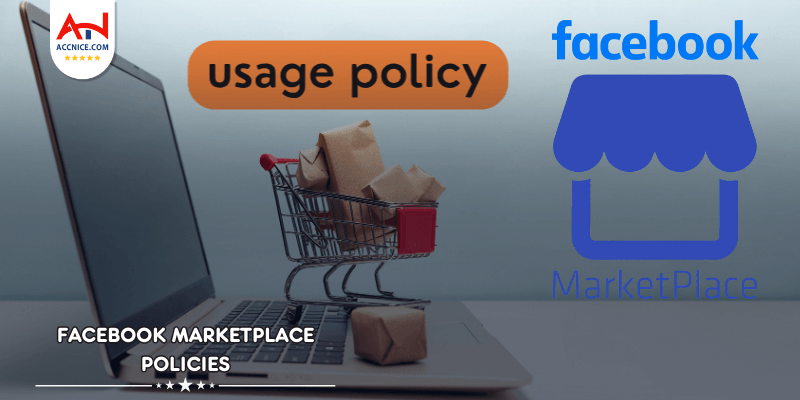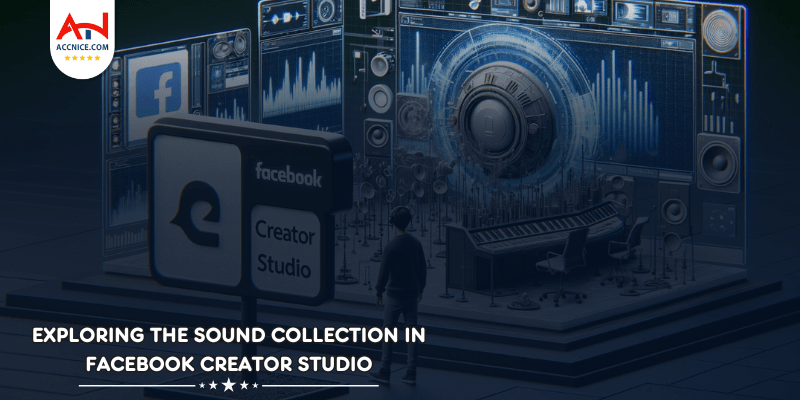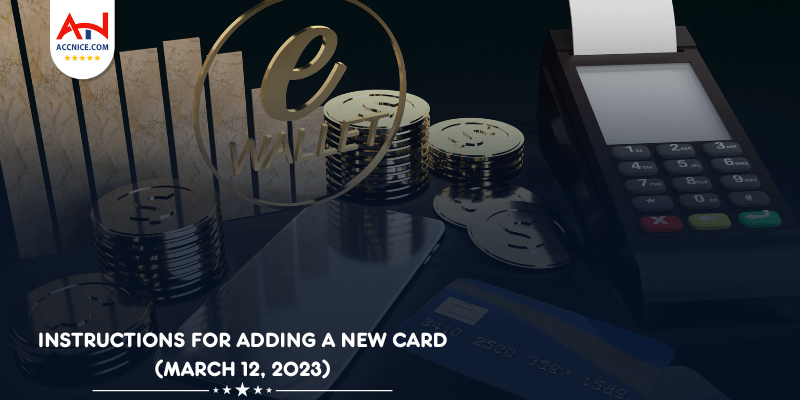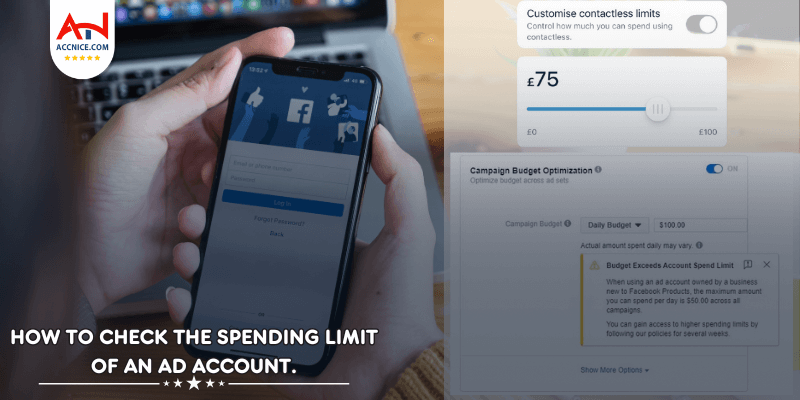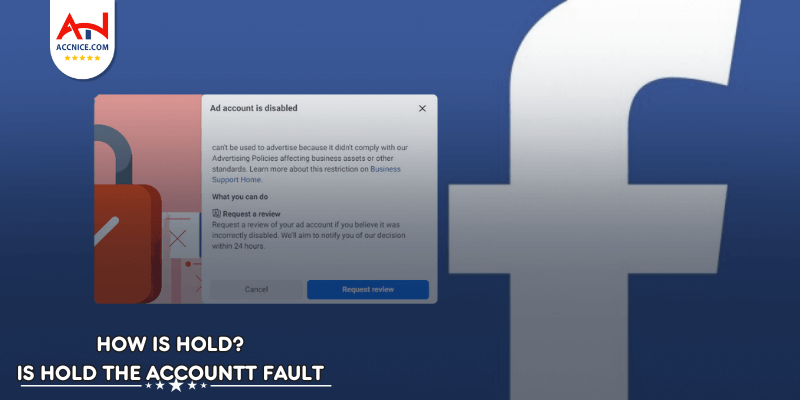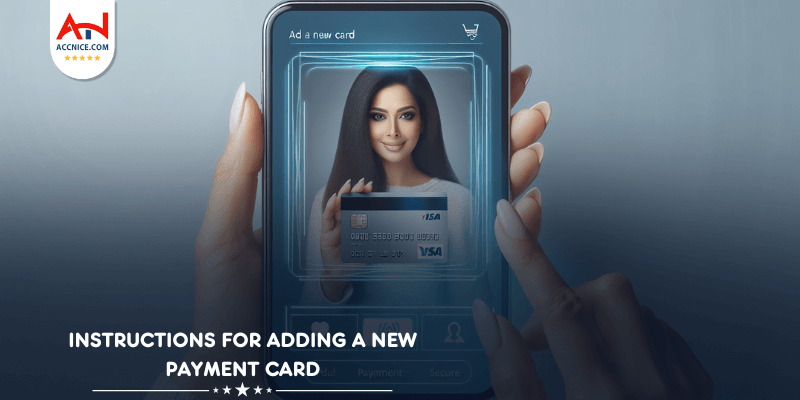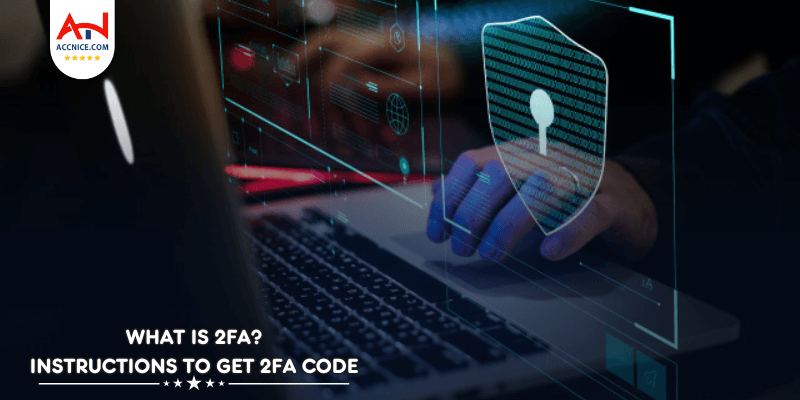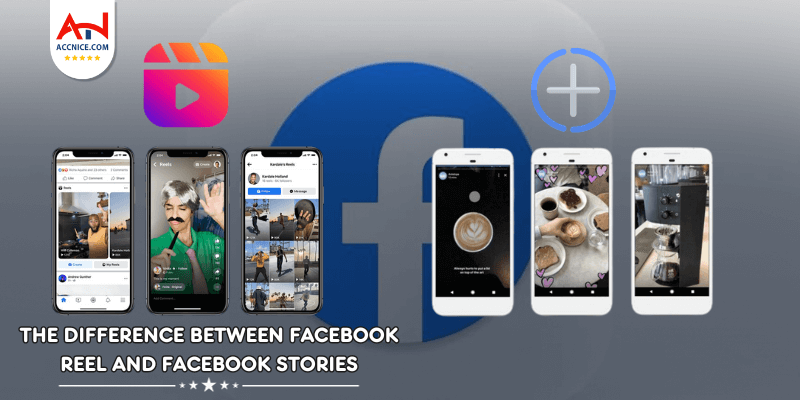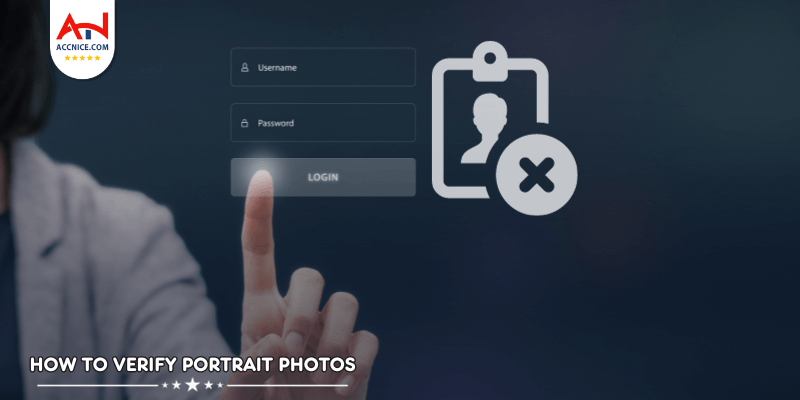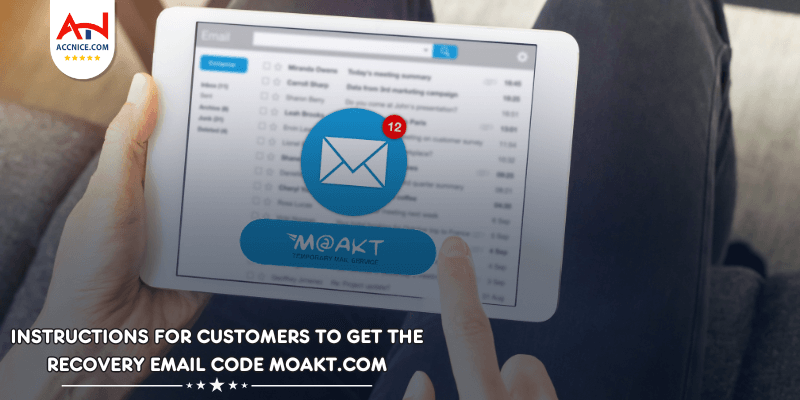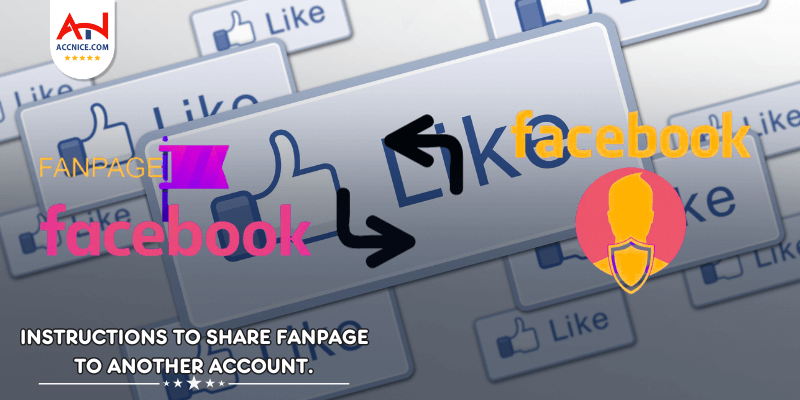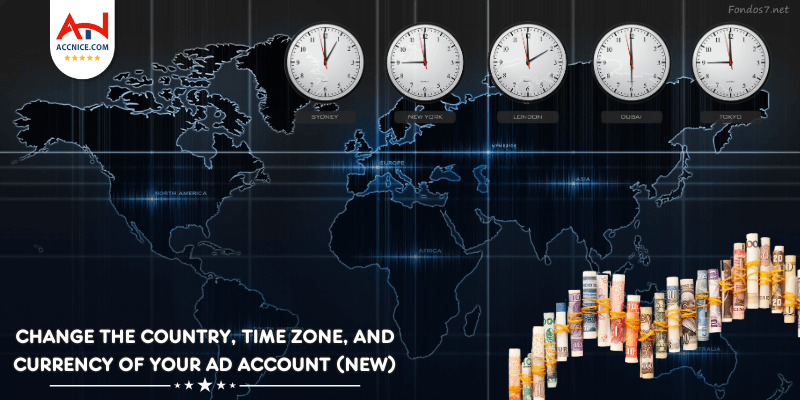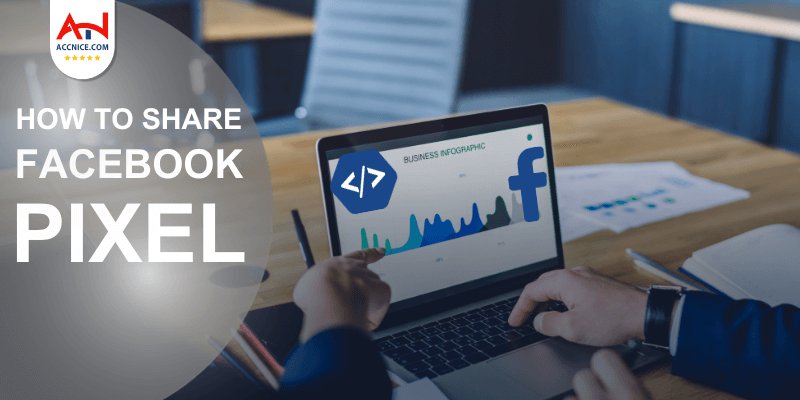
Looking to accurately track the effectiveness of your Facebook ad campaigns? A Facebook Pixel is the tool you need. In this article, we'll guide you through creating and sharing a Facebook Pixel using Business Manager, helping you to efficiently optimize your ads and retarget your audience.
Facebook Pixel (now called Meta Pixel) is a JavaScript code that Facebook provides to marketers to link a business's website to the ads that the business has run on Facebook. Thanks to this code, businesses can track conversions that users have made on the website after being led to by Facebook ads, such as clicking on the registration button or clicking on the call button, messaging, etc., depending on how the business sets up. Facebook Pixel is considered an indispensable feature that helps Marketers synthesize the effectiveness of their Facebook advertising.
Facebook Pixel is considered as the connecting thread between Facebook and the website. You can understand it simply like this, Facebook Pixel is the camera for your website, it will record and track all actions when someone from Facebook ads visits the website, from there report back to Facebook to help you see the effectiveness of the ads you have set up.
Thanks to pixel, Facebook has the ability to provide the most accurate reports to businesses, and at the same time, the data that Facebook collects also supports businesses in managing advertising performance and the level of interaction on the website.
In addition, Facebook Pixel also has the ability to Remarketing (target the target audience) when combined with Custom Audiences (custom audiences).
Visit the link: business.facebook.com/accountquality/
Click on the Hamburger icon and select "Event Manager"
.png)
On the Event Manager interface, select the ad account you want to attach the Pixel to from the top right corner, then click on the "Data Sources" option.
![]()
Tick the data sources that will allow you to attach the Facebook Pixel. These are the sources where you want to track user activities. In this case, we select "Web".
Choose Data Source for Pixel
![]()
Enter a name for your Facebook Pixel and click on the "Create Pixel" button.
![]()
Step 4: Test Partner Integration
Input the URL of the website where you want the Pixel to record data, then click "Check".
![]()
It is recommended to select both "Conversions API" and "Meta Pixel" options, then click "Next".
![]()
For the best results, choose "Manual Setup" and then click "Next".
![]()
Click on "Continue" to proceed with the setup.
Choose the type of events for your business. Options include:
Step 9: Choose Event Details
In the "Customer Information Parameters" section, tick the information you want the Facebook Pixel to track, then click "Continue".
![]()
Review the setup process and then select "Continue".
If necessary, view the installation guide for the Facebook Pixel and click "Continue Pixel Setup" to complete the process.
![]()